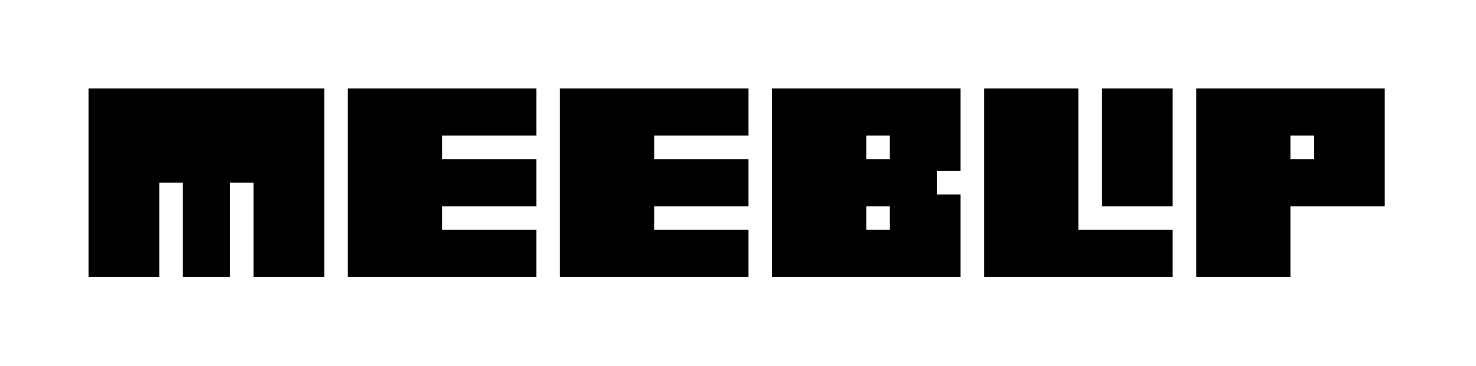MeeBlip geode is here! And geode synths are arriving. So now we're happy to share the documentation, whether you want to skim through before buying, or you just got a geode and want to get started.

What you’ll need
Thanks for choosing MeeBlip; let’s get you up and running making some sounds! MeeBlip geode is designed as an easy-to-play instrument. It’s a sound module only, so you’ll need to combine it with a source of note patterns. Since geode has both USB MIDI and standard MIDI DIN connectors, that can mean various possibilities:
MIDI hardware: keyboard, pad controller, dedicated sequencer, drum machine with external sequencing, etc.
Use the MIDI DIN connector, and set the geode to DIN mode
OR
A computer (Mac, Windows, Linux), sequencing with software like Reason, Cubase, or Ableton Live
Use a USB cable, with geode set to USB mode
OR
iOS device (iPad, iPhone, iPod touch) and a sequencer like Steinberg Cubasis or Modstep or a controller/arpeggiator app like Arpeggionome Pro.
Use a USB cable and Apple’s iPad Camera Connection Kit, Lightning to USB Camera Adapter, or (recommended) Lightning to USB3 Camera Adapter
OR
Android device and a sequencer like n-Track or keyboard controller app like MIDI Commander
You can even work with geode with modular setups, using a module with USB host or MIDI capability, like the Mutable Instruments Yarns.
Plug it in
You need to feed your MeeBlip with power and some source of MIDI patterns.
For sound output, MeeBlip has a standard stereo minijack output. You can connect headphones directly, or use a stereo minijack cable to connect to a mixer, audio interface, or other device. geode is mono, not stereo, so it simply duplicates the same signal to left and right. Do not use a mono minijack cable - only stereo cables will work!
Depending on what you’re using as a source for notes, either connect a USB cable, or connect MIDI from the MIDI Out or MIDI Thru on another device to the geode’s single MIDI input port. Using USB, geode will appear as ‘USB MIDI’.
The USB port on geode also provides power, so you don’t need a separate power adapter. You can let your computer, iPad, or other device provide power. Or use any standard USB power adapter or power bank, as you probably already own for your smartphone.
With power successfully connected, geode’s power/MIDI indicator will light green. The light will blink as it receives incoming MIDI data.
Set up MIDI
The MIDI DIN / USB switch changes modes to listen for incoming notes and patterns either from the big round MIDI connector or USB connector. Set to MIDI DIN (left), it will only get notes from that port, and ignore USB. Set to USB, it will only accept notes from USB and not from the MIDI connector.
MIDI channel is selected via DIP switches on the back panel. Flip the switch up for 0, down for 1. Then the numbers correspond to the MIDI channel in binary (nerdy!) or just read this table:
1 1000
2 0100
3 1100
4 0010
5 1010
6 0110
7 1110
8 0001
9 1001
10 0101
11 1101
12 0011
13 1011
14 0111
15 1111
Omni 0000
Omni receives on channels 1-16, so you don’t have to worry about setting the send channel in your software or hardware.
Make some sounds
Now let’s jam. With a pattern playing, or while playing a MIDI controller, try adjusting geode’s knobs. (geode is a monophonic synth, so you’ll only hear one note at a time.)
First, turn down GLIDE, LFO RATE and LFO DEPTH, and filter RESONANCE. Turn down envelope ATTACK, turn up DECAY, and turn up filter CUTOFF. This ensures you’ll hear something, and that it won’t be too strange. Now you’re free to play with knobs as you like. Here’s what each of them does:
ENVELOPE
The envelope controls adjust the amplitude of the sound over time, and (via GLIDE) how the synth moves from one pitch to another.
ATTACK - the time it takes after you trigger a note for the amplitude to reach full volume. Longer attack, slow onsets; shorter attack, snappier shorter starts.
DECAY - the amount of time it takes for the amplitude to fall back to zero again. With SUSTAIN on, the DECAY knob controls both decay and release times.
SUSTAIN - a switch, set it to off, and ATTACK and DECAY knobs alone control a two-stage envelope - the sustain level is 0. Set SUSTAIN to on, and each note will have an attack, a sustain level of 100%, and then a decay - a three stage envelope. Switching sustain off is useful on fast melodies and percussion; turning it on works well for longer notes, drones, and noise.
GLIDE - also known as portamento, this control lets pitches slide from one to another, with the GLIDE knob determining how much time it takes to sweep between pitches.
OSCILLATORS
geode has two oscillators, each with adjustable wave shapes.
WAVE A, WAVE B - dial in different waveforms for each oscillator:
A: Pulse width modulation (PWM), square, sawtooth, triangle
B: Pulse width modulation (PWM), square, sawtooth, noise
The noise waveform is especially useful for creating percussion. You can use it with the A/B MIX knob to combine pitched sounds and noise - add more noise for hats, for instance, or just dirty up a sound with a touch of noise.
OCTAVE - set to down \/, and this shifts oscillator B one octave lower than oscillator A. Set to up /\, and both waveforms are in the same octave.
DETUNE - coarse detuning between oscillators. Set at center, the two oscillators are a unison. Turn it up or down to shift WAVE B up or down by an augmented fifth.
A/B MIX - turn this to the left to hear only oscillator A, to the right for B, or in between to mix the two together.
FILTER
geode’s filter is a raunchy Twin-T filter - it’s something originally used in guitar pedals, employing a bandpass filter that behaves like a low-pass filter, which adds unique (and, if you like, extreme) resonance.
CUTOFF - adjusts the cutoff frequency of the low-pass filter - lower-frequency sound passes through, higher frequency is cut.
RESONANCE - controls the slope of the filter, accentuating the frequency at the CUTOFF. Turn this up for squelchy self-resonant screams.
LFO
The LFO, or Low Frequency Oscillator, lets you add modulation to either oscillator pitch or filter. That can produce sounds that resemble vibrato and tremolo on acoustic instruments, or more extreme results (like near-frequency modulation, if you crank the RATE knob).
MODULATION OSC/VCF - this switch routes the LFO to either the pitch of oscillator A, or the cutoff frequency of the filter. With it routed to the filter, try turning down the CUTOFF knob so the modulation is more pronounced.
RATE - determines the frequency of the LFO - that is, the speed with which the modulation changes.
DEPTH - controls the amount with which the LFO will modulate the chosen destination. Set it to 0 to disable the LFO, and turn it up to shift from subtle to extreme changes.
MIDI control
Almost every control on the panel can be modulated with MIDI Control Change (CC) messages - so you can automate controls and not just use your hands. There are also some ‘extra’ settings available only via MIDI CC.
Knobs:
48 Waveform A
49 Waveform B
50 Oscillator Detune
51 Filter Cutoff
52 Oscillator Mix
53 LFO Rate
54 LFO Depth
55 Amplitude Attack
56 Amplitude Decay
57 Portamento
58 Filter Envelope Modulation Amount (not on front panel)
59 Pulse Width (not on front panel - audible only when you have the pulse wave selected)
Switches:
64 Envelope Sustain
65 Oscillator B Octave Shift
66 LFO Destination
67 LFO Randomize (not on panel)
68 LFO Retrigger (not on panel)
The resonance control is analog and can’t be automated with MIDI (though you can still turn the knob, of course).
Troubleshooting
Don’t hear anything? Don’t panic. There are a few situations that can cause the MeeBlip not to make sounds. Here’s a checklist:
Are you using a mono minijack cable? You need a stereo cable; mono cables (like those used on Eurorack, for example) won’t work. Stereo minijack and stereo y-cables (to phono or ¼”) will work.
Check the MIDI DIN/USB switch, to make sure it matches the source you’re using.
Is the MIDI light lit and blinking? If not, it’s likely you aren’t successfully sending MIDI from the other device. (If it’s not lit, check power.)
Turn the ATTACK knob all the down, and increase the DECAY. (Some envelopes will make it impossible to hear anything.)
Turn up filter CUTOFF. (With the filter closed, you may not hear anything.)
Turn up VOLUME. (Don’t laugh; we’ve all done that.)
Check the MIDI channel. The easiest thing to try first is to set MIDI to OMNI mode, so it will receive across channels 1-16. Do that by flipping all the switches to their up position (0). Check the MIDI send setting in your software or hardware.
Turn down GLIDE, LFO RATE, and DEPTH if you aren’t hearing what you expect to hear.
If you’re still having trouble, contact us at support@meeblip.com
Thanks for choosing MeeBlip, and we look forward to hearing what you make with geode!